Procedure
1.On the Entities list page, select an existing entity or “Entity Structure” item in the Entities tree, and right click on the selected Entity and click on Add Child or the ![]() button in the toolbar.
button in the toolbar.
The Entity you clicked will be the “Parent” Entity, containing the new “Child” Entity you are adding. If you selected “Root Structure”, the newly created Entity will not have a Parent and it will be a root Entity.
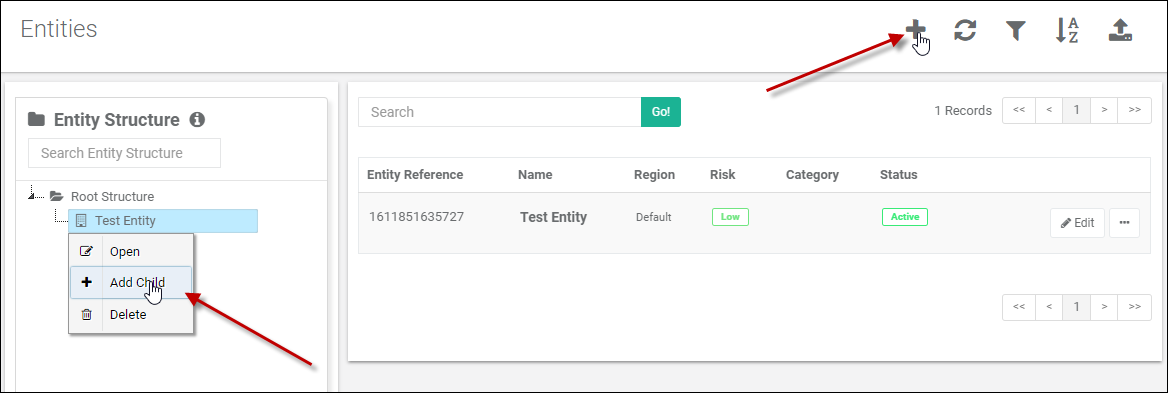
2.The New Entity page is displayed.
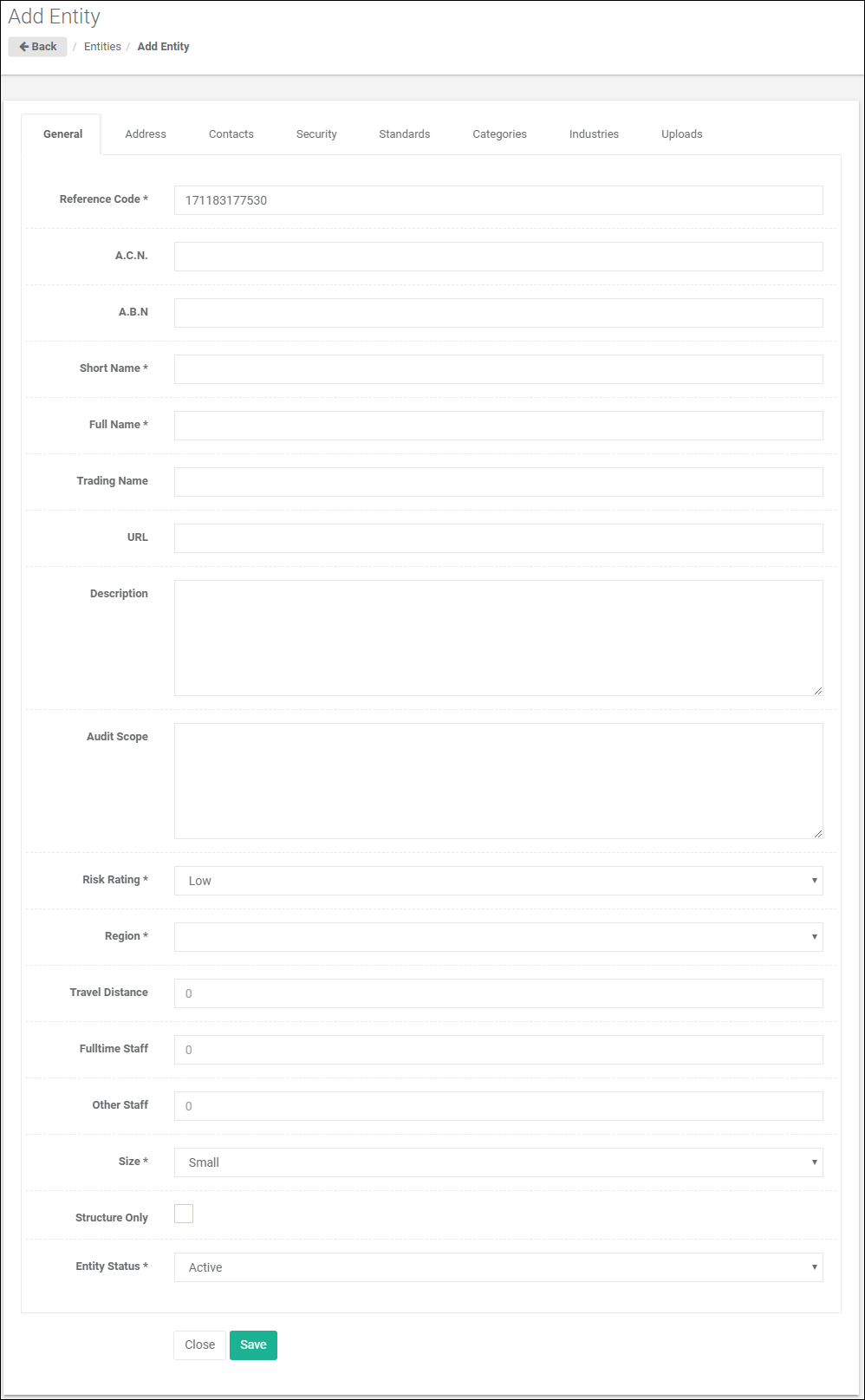
3.In the General tab, set the following mandatory fields:
a.Reference Code. Enter a Reference Code (Entity Number) for the Entity, e.g. “6357”.
b.Short Name. Enter a Short Name (20 characters) for the Entity, e.g. “Beechworth”.
c.Full Name. Enter a Full Name for the Entity, e.g. “Beechworth Private Limited”.
d.Risk Rating. Select a Risk Rating from the dropdown list as appropriate.
e.Region. Select a Region from the dropdown list as appropriate. It is important to have the correct Region selected, and to ensure that the selected Region has the appropriate time zone set. This will ensure date and time functions as expected.
f.Size. Select either “Small”, “Medium”, or “Large” from the list of options provided.
4.In the General tab, set the optional fields as required:
a.A.C.N. Enter a Corporate Registration No for the Entity, e.g. “123 456 789”
b.A.B.N. Enter a Business No for the Entity, e.g. “76 123 456 789”
c.Trading Name. Enter the Trading Name for the Entity.
d.URL. Enter the URL or website address for the Entity.
e.Description. Enter a Description of the Entity operations or characteristics.
f.Audit Scope. Enter details of the Scope of Audits being conducted at the Entity.
g.Travel Distance. Enter a number representing the usual travel distance from the nearest location base.
h.Fulltime Staff. Enter a number representing how many fulltime staff the Entity has.
i.Other Staff. Enter a number representing how many other staff the Entity has.
j.Structure Only. Check this to set the Structure Only property for this record. (See Notes)
k.Entity Status. Select an Entity Status from the dropdown list.
5.Select the Site Address tab.
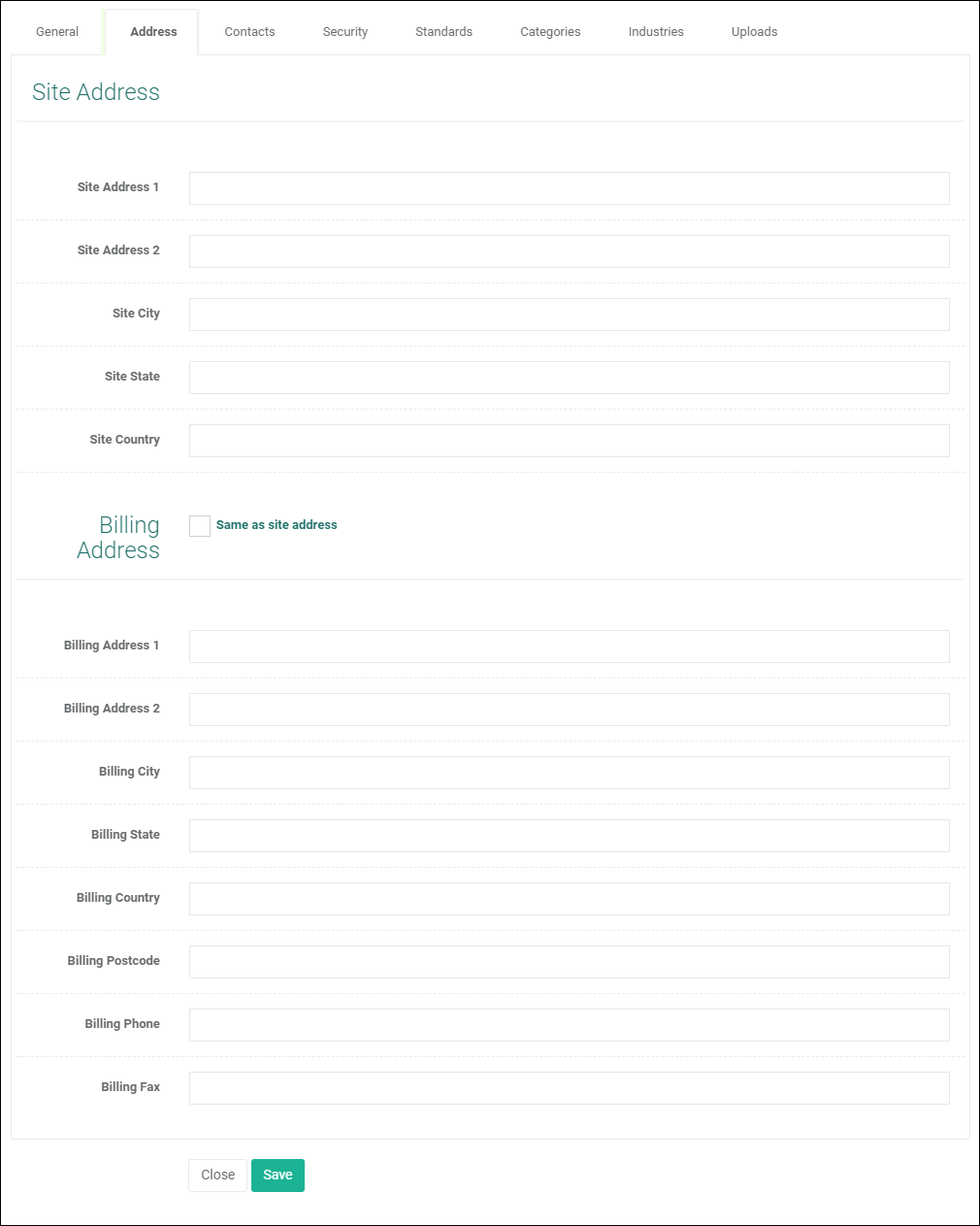
6.In the Address tab, set the optional fields as required:
Site Address
a.Site Address 1. Enter the Entity Address (Line 1).
b.Site Address 2. Enter the Entity Address (Line 2).
c.Site City. Enter the Entity City.
d.Site State. Enter the Entity State.
e.Site Country. Enter the Entity Country.
f.Site Postcode. Enter the Entity Postal Code.
g.Site Phone. Enter the Entity Phone.
h.Site Fax. Enter the Entity Fax.
Billing Address
a.Billing Address 1. Enter the Billing Address (Line 1).
b.Billing Address 2. Enter the Billing Address (Line 2).
c.Billing City. Enter the Billing City.
d.Billing State. Enter the Billing State.
e.Billing Country. Enter the Billing Country.
f.Billing Postcode. Enter the Billing Postal Code.
g.Billing Phone. Enter the Billing Phone.
h.Billing Fax. Enter the Billing Fax.
7.Click on the ![]() button to save the changes and create the Entity.
button to save the changes and create the Entity.
Notes
To fill further details of the Entity:
•Please visit Assign Contact To Entity for more details to assign a Contact to an Entity;
•Please visit Assign Security Access to Entity for more details to assign a User Group to an Entity;
•Please visit Assign Standards To Entity for more details to assign a Standard to an Entity;
•Please visit Assign Category To Entity for more details to assign a Category to an Entity;
•Please visit Assign Industry To Entity for more details to assign an Industry to an Entity; and
•Please visit Add Attachment To Entity for more details to add an Attachment to Entity.